Lightroom CC und die Presets
Krankheitsbedingt habe ich gerade ein bisschen Zeit. Und ein bisschen Langeweile. Ein guter Zeitpunkt, mich mal ein bisschen mit den beiden Lightroom-Versionen auf meinem Computer auseinander zu setzen. Ich benutze seit Jahr und Tag das klassische Lightroom, was ja heutzutage „Lightroom Classic CC“ heißt. Seit einiger Zeit gibt es nun auch die moderner anmutende Variante „Lightroom CC“, die wiederum über die Adobe Cloud mit den Mobilversionen synchronisiert. Dann und wann ist das ja schon ganz praktisch. Ziel für heute: Ich schaffe es, die Vorgaben, die ich in der Classic-Version gerne verwende, auch auf dem Telefon und dem iPad zu benutzen.
Das stellt sich alles in der Praxis als gar nicht mal so kompliziert heraus. Ein bisschen Vorwissen muss man sich aber schon aneignen. Denn natürlich hat Adobe irgendwann mal das Format für die Vorgaben geändert. Aus .lrtemplate wurde .xmp. Und natürlich hat man auch den Speicherort geändert. Deshalb suchen wir uns die zuerst einmal raus.
Die verschiedenen Speicherorte für Lightroom-Presets (auf einem Mac)
- Früher lagen die Lightroom-Classic-Presets im lrtemplate-Format im Ordner ~/Library/Application Support/Adobe/Lightroom/Develop Presets
- Heutzutage liegen die Lightromm-Classic-Presets im xmp-Format im Ordner ~/Library/Application Support/Adobe/CameraRaw/Settings
- Lightroom CC speichert seine Presets im xmp-Format und im Ordner ~/Library/Application Support/Adobe/Lightroom CC/Develop Presets
Die Ordner liegen zwar alle in der versteckten „Library“ von macOS, lassen sich im Finder aber ganz einfach aufrufen, in dem man im Menü „Gehe zu“ den Punkt „Gehe zu Ordner…“ auswählt und den Pfad in das sich öffnende Fensterchen hineinkopiert.
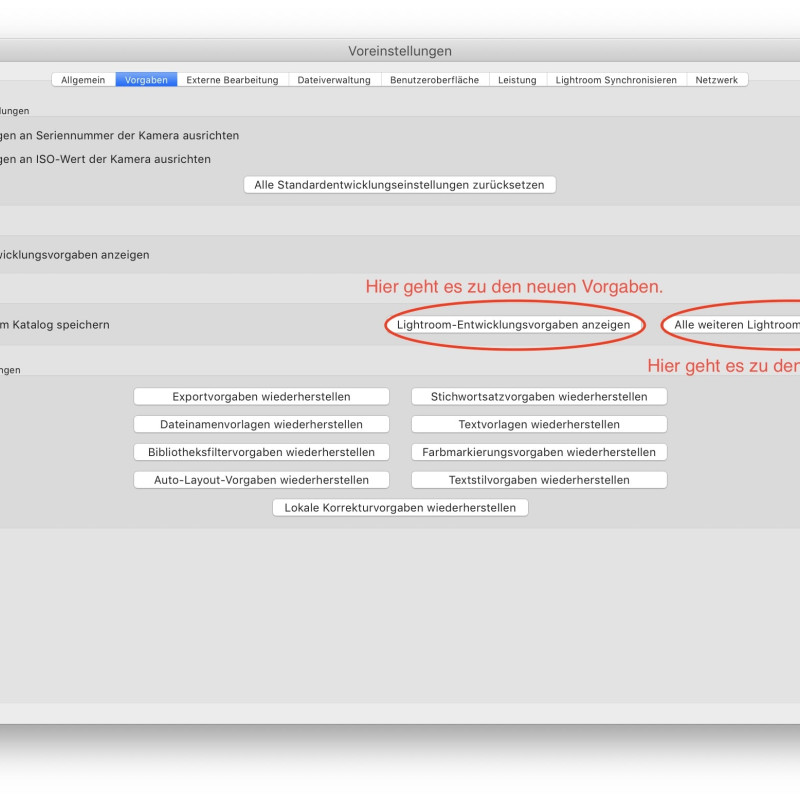
Lightroom Classic konvertiert die Presets
Nun konvertieren wir erst einmal alle Presets in das neue Format. Das kann Lightroom Classic CC praktischerweise selbst. Wenn es im alten Ordner lrtemplate-Dateien findet, konvertiert es diese beim nächsten Start automatisch und schreibt vor den Dateinamen zwei Tilden. Also stelle ich erst einmal sicher, dass alle meine alten Presets konvertiert sind und lösche sie dann. Somit herrscht schon einmal Ordnung in diesem Stück Software. Falls ich nun irgendwo mal alle Vorgaben-Dateien herbekommen sollte, muss ich sie eigentlich nur dort hin kopieren und einmal Lightroom neu starten.
Presets in Lightroom CC importieren
Fehlt noch der letzte Schritt: Die Presets auch im neuen Lightroom verfügbar machen. Dazu öffne ich bei geschlossenem Lightroom CC den oben genannten Ordner und kopiere die XMP-Dateien hinein. Danach starte ich Lightroom wieder und schon sind die Presets da. Sie verstecken sich ein bisschen hinter dem am unteren Bildschirmende auftauchenden Button "Vorgaben", den man nur sieht wenn man das kleine Regler-Symbol in der rechten Menüleiste oben anklickt. Da muss man auch erst mal drauf kommen.
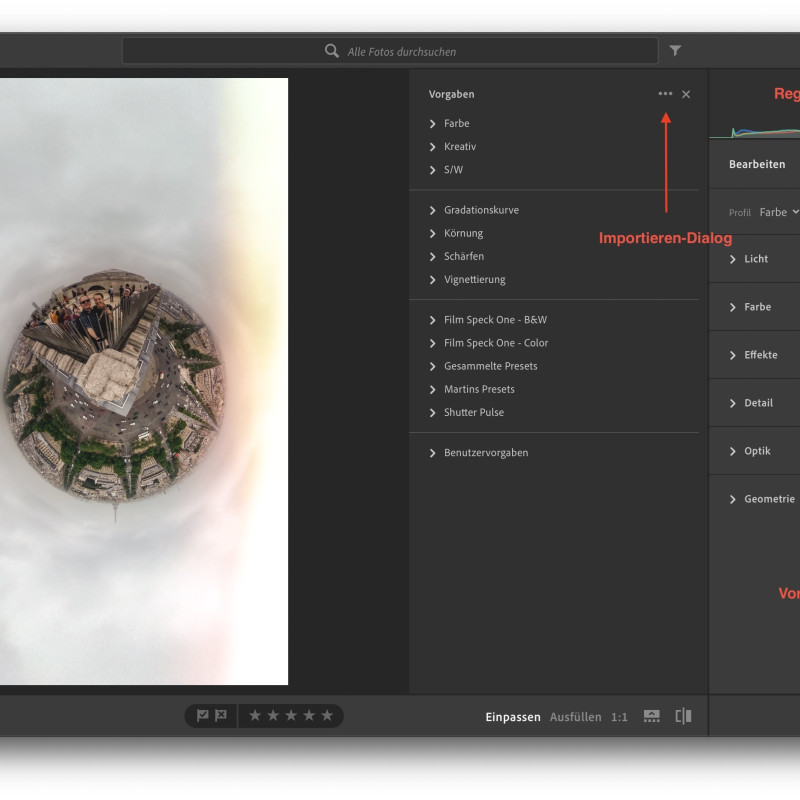
Komischerweise hat er aber zwei Ordner nicht importieren wollen. Ich wähle deshalb bei aktivierter „Vorgaben“-Auswahl im „•••“-Menü den Punkt „Vorgaben importieren“ und importiere den gesamten Ordner sicherheitshalber noch einmal. Lightroom bemerkt auch, dass es einige der Presets schon kannte, meldet das und doppelt da auch nichts. Da kann man nicht klagen.
Als ich Lightroom CC auf dem iPhone öffne, ist die Synchronisation schon im Gange und kurz darauf sind alle verfügbar. Großartig! Und nun schauen wir uns mal an, was das neue Lightroom CC so kann.